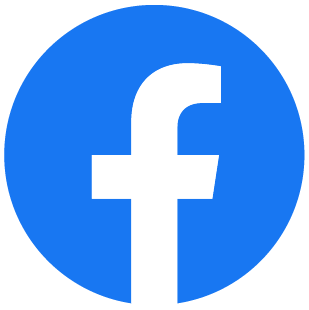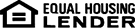Online Banking Help Videos
Click here for HTML/Text version of the video demonstration below.
This is a preview of the Online Banking site.
Click here for HTML/Text version of the video demonstration below.
This Demo explains the steps for logging onto the Online Banking site.
Click here for HTML/Text version of the video demonstration below.
This Demo explains the Secondary Users in the Online Banking site.
Click here for HTML/Text version of the video demonstration below.
This Demo explains the security preferences in the Online Banking site.
Click here for HTML/Text version of the video demonstration below.
This Demo explains the internet banking preferences in the Online Banking site.
Click here for HTML/Text version of the video demonstration below.
This Demo explains the correspondence in Online banking in the Online Banking site.
Click here for HTML/Text version of the video demonstration below.
This Demo explains the accounts in the Online Banking site.
Click here for HTML/Text version of the video demonstration below.
This Demo explains the accounts in the Online Banking site.
Online Banking Video Transcripts
Welcome to the Online Banking Preview course.
Online Banking gives you the ability to check your personal account balances, view your transaction history, make payments and transfers, set alerts, and more. This course was developed to give new users a preview of the features of the system, as well as highlight any design changes that have been made for existing users. Updates will be made to this course as changes are made. Most changes are visual, but any process changes will be highlighted. Throughout this course, use the Pause button to pause this video if you would like to review a few of the features of Online Banking. If you choose to pause the video, remember to click the Play button when you are ready to continue. Let’s begin by logging on.
Additional authentication may be required. Please contact your financial institution for more information regarding this process. Additional courses are available. Once your authentication method is established, select it and enter the code via text, email, or authenticator app, depending on your financial institution's parameters. Upon logging on, you have multiple resources available. To the left, multiple options are available which will allow you to transfer funds, sign up for bill pay or mobile banking, change your account preferences, and correspond with the bank. The Accounts Summary screen is the landing page for the Online Banking system. At the top of the screen, Quick Actions allow you to easily create a new transfer, access bill pay, account alerts, message the bank and upload or see ACH batches, if applicable. Additionally, a general overview of your accounts displays, with tabs for each type of account. You also have the ability to add accounts to a favorites tab, rename accounts, or hide them. This will be covered later in the course. Use the icons at the top of the account summary to change the view. Click the tile for an account in this view or click the Transactions link in the large tile view to display the account details and transaction history. Notice that the quick actions also display on this screen. Exciting changes are coming soon to this screen. For now, let's take a look at the accounts menu. The Accounts Summary is used to navigate you back to the landing page.
The Transactions Search option is used to search for transactions in a variety of categories and multiple accounts, if applicable. The Travel Indicators option allows you to notify your financial institution that you are traveling, if applicable. The Stop Payments option allows you to submit a stop payment to your financial institution, if applicable. The View Statements and Notices option allows you to view statements and notices, if applicable. The Account Alerts option allows you to view alerts that have already been established, create new alerts, and edit the times text alerts will be sent. Alerts can be set based on an Account Balance, CD Maturity Date, Loan Payment Due Date, or Pending Transactions. Next let’s look at the Transfers option. With online banking, you have the capability to transfer funds, make loan payments, create transfers to an external account if allowed by your financial institution, and view transfer history. This is another area that will be updated soon. Next, is the Bill Payment option. This option will only display if your bank offers online bill pay. This option will give you the ability to navigate to bill pay and update personal and account information.
The next option, Text Banking is used to sign up for text banking. Text banking gives you the ability to receive summary information and balances for any enabled accounts via text message. The next option, Cash Management, will only display if your financial institution offers a cash management solution. Access to this option is based on permissions established at the financial institution level. Cash Management allows you to create and manage ACH and wire transactions directly within Online Banking. The Preferences menu is used to establish and maintain Security and Internet Options for Online Banking. These options include maintaining the login name, contact method, and password, along with the ability to give accounts a custom name or create secondary users. Let’s look at the account settings screen. This screen allows you to give your accounts a custom name. This name will display instead of a portion of the account number. You can edit the order in which the accounts display. For example, to move Jessica’s checking to the top of the Checking accounts section, enter 1 in the Order field. Complete the order field for the remaining accounts in the section. Additionally, you can add accounts as favorites. Notice that the Hide option is not available if an account is set as a favorite.
Additionally, the favorites option will not be available on hidden accounts. The Hide option will hide the account on the account summary screen. Let’s view these changes on the account summary screen. A favorites tab now displays first with any accounts displaying that were selected as favorites. Additionally, account 3976 now longer displays since we hid it. The accounts are also reordered on the checking tab. If you change the name field on any accounts that are set as favorites, the system will rename the account on the favorites tab as well as any other tab the account displays on based on the type of account. The last option, Correspondence, displays any recent messages from the bank. When selected, the full message displays. From here you can delete, reply, or navigate back to your inbox. For additional questions regarding Online Banking, or to sign up, please contact a representative at your financial institution. For current Online Banking users, please remember that we are currently redesigning the system and any new changes will be reflected in this course, as they are released.
Welcome to the online banking logging in course.
If this is your first time accessing online banking, start by navigating to the online banking system via your financial institution's website. Additionally, your financial system may have provided a link to use. Enter the login ID that was provided by your financial institution. You should also have a temporary password. Your temporary password will typically be the last 6 digits of your social security number or tax ID number. Also, additional information may appear below the login information. If prompted, create a new login name then click the submit button. Please note, that a new login name will only be required if assigned a temporary login name by your financial institution. You'll be asked to create a new contact method; this will be used to receive a confirmation code that must be entered prior to accessing your online account information. Select which method which you would like to receive your code from. Please note the options displayed, vary based on the financial institution.
Additional contact methods can be added after successfully logging in. name the contact. This will help you easily identify a contact method when there is more than one setup. Enter the email the code should be sent to. If email address was selected, check your email address for the one currently displayed (1:55). The email will originate from your financial institution. Enter the code provided into the code field in online banking. If text message was selected on the previous screen, you will receive a text message on your mobile device from 446-60. Please note, that 446-60 is not the code needed. You may have to open the text message to display the code. If google authenticator was selected, the google authenticator application must be downloaded on your device to produce a code when it is selected. You will have to scan a QR code or enter a set up key manually to set up the authenticator for this website. Once the code has been entered, regardless of the contact method, click submit.
Next, you may be asked to change your password. Enter your temporary password, then your password twice. The password requirements, which may vary, will display on this screen. Additionally, you may be asked to register an email address for various features of online banking. This is different from the email address we set up as a confirmation contact. Next, indicate if you would like an alert to be sent to the displayed email address when you receive a secure message within online banking. Click register to set up your email address. The latter option will prompt this screen at a later date when you login. The opt-out option will not register an email address and this screen will not be prompted again. You will be asked to enter the confirmation code that was sent to the email address. If you would like to use a different email address, choose reset. Click resend to resend the confirmation code if you did not receive it . After successfully completing these steps, you will be navigated to the account summary screen which is covered in the next chapter.
Congratulations, you have completed this course.
Welcome to Online Banking - Secondary Users chapter
The Preferences menu contains a Secondary User option, which allows you to grand non-account owners individualized access to the Online Banking system.
This screen is used to view, edit, or remove secondary users. Let's begin by adding a secondary user.
To do this, click the Create New Secondary User option.
Next, enter the secondary user's user name and password, confirm the password, and then click the Continue button.
If needed, the User Name can be changed from this screen. Select the secondary user rights that should apply to this user. For instance, this user will be allowed to change his own password, and we will force this user to change his password upon his first login.
This secondary user will be allowed to use Messaging, but will not be allowed to use Bill Pay.
You also have the option to allow this secondary user to set up external account access, if needed. If you wish for your account friendly names to display for this secondary user, select the next check box.
Next, select the appropriate account rights for each account that is listed. Please contact a representative from your financial institution if you need help determining what any of these options will allow the secondary user to do.
Click the Save Changes link when you are finished setting up the new secondary user.
The secondary user will then need to log in and complete the authentication process designated by your financial institution. If you need to edit or remove a secondary user navigate to the Secondary Users screen and then click the Edit link next to the appropriate user.
Make any necessary changes and then click the Save Changes link. Notice that this screen also contains options to change the password and to generate a temporary verification code. If the secondary user is unable to receive a verification code from the system, you can click this option, and provide the temporary verification code to the user. Please note that the temporary code expires 20 minutes after it is generated.
There is also an option on this screen to delete the secondary user.
Deleted secondary users display at the bottom of the Secondary Users scree. If a user was deleted, the Edit link provides a way to restore the secondary user.
Congratulations. You have successfully completed this training.
Welcome to the Online Banking - Accounts Chapter
The Accounts Summary screen is the landing page for the Online Banking system. It displays a general overview of your accounts, as well as notifications, account summary options, and financial tools. Keep in mind that the options that display on this screen vary by financial institution. Use the View Options menu to change the view of the screen. The default view displays large tiles for each account, while the list view option displays the accounts in a list format. Notice that your accounts are grouped on this screen based on the type of account. For example, checking, savings CD, and loan accounts each display in separate sections.
Next, let’s look at the options available from the Accounts tab:
The first option, Accounts Summary, directs you to the screen we are currently viewing. Transaction Search provides a way to filter transactions by date, check number, amount, category, or a combination of these items. Use the next portion of this screen to select the account, or accounts, you would like to search within. Click the check boxes for individual accounts or click the checkbox at the top of each section to select all accounts in that section. When you are finished selecting accounts, click the Submit button. Transactions matching the search criteria display. If there is a check image associated with an item, the check icon can be clicked to view the image. Use the Search field to search within the listed transactions for a keyword or amount. The search results can be exported or printed. Clicking the Cancel button returns to the Transaction Search screen.
Another option from the Accounts tab is Account Alerts:
This screen allows you to create and maintain alerts notifying you of specific account information or activity. For example, this customer will receive an email alert when the account ending in 3344 has a balance less than 1,000 dollars. To create a new alert, click the Create New Alert link. Begin by selecting the type of alert. This allows you to receive an alert when an account balance is greater than or less than a specific amount, when a CD maturity date is near, when a loan payment due date is near, or when pending transactions exist. Each alert type has a field for you to enter a name to help identify the alert. Each alert type also has a field for you to indicate which account number should be attached to the alert. The next fields that display on this screen vary based on the type of alert that was selected. Complete these fields to establish the alert. Next, indicate if an email and/or text message should be sent. Please note that in order to use the text option, mobile banking registration must be completed. If it is not, this option may not be selected. Also, notice that alert emails are NOT encrypted. Because of this, please do not include any private information in your alert name. The next button controls whether this alert is active or inactive. Click the button to change the status to Inactive. Click the Submit button to save this new alert. The Options link allows you to edit the selected alert or delete it. Let’s return to the Accounts Summary screen.
Additionally, you can view account details by simply clicking on an account:
This displays transaction history for the selected account. Click the View Account Details button to view additional information regarding the selected account. The fields on this screen will vary based on the type of account, such as due dates for loan accounts and interest information for interest bearing accounts. By default, the transactions display in date order and a running balance is available in the Balance column. Transactions can be sorted by clicking the headings in the grid. For example, let’s sort based on the type of transaction. Clicking a heading once sorts it in ascending order. Clicking a heading a second time sorts it in descending order. Notice that the Balance column, which contained a running balance, no longer displays when the sort order is changed. The Filter Transactions link can be used to filter the transactions that display in the grid. This allows you to filter for a specific type of transaction and date range. Click the Reset Display option if you would like to clear the filter. The search field is also available on this screen and functions the same way as previously discussed.
Let’s return to the Accounts Summary screen.
Congratulations. You have successfully completed this training.
Welcome to the Online Banking – Security Preferences chapter
The Preferences menu contains security and internet banking options. This course covers the Security section. The Customer Preferences option displays your current customer preferences, including your customer number, login name, email address, phone numbers and your access level.
Use the Change Security Contact option to view, add, and delete your contact methods. This is the same screen you viewed and completed when first signing up for online banking. To delete an existing contact method, click the "X" in its row.
Then, confirm the deletion of this contact method.
To add a new contact method, click the New Contact Method link and then enter and confirm the contact information. Enter the code that was provided. The Resend button is available to resend the code if it was not received.
The Change Login Name option allows you to edit the name you use when logging into online banking. To update the name, simply enter it in the Login Name field, and then click the Submit button. Please note that the login name can be up to 15 characters in length. Once you save a new login name, you MUST use that name the next time you sign into online banking.
The Change Password option on the Preferences tab can be used to create a new password. Please note that passwords are case-sensitive. Any password requirements will display on this screen. To change your password, begin by entering your current password.
Next, enter the new password and confirm it. Click the Submit button to continue. Your new password is now active and should be used the next time you log into online banking.
Congratulations. You have successfully completed this training.
Welcome to the Online Banking - Internet Banking Preferences chapter
The Preferences menu contains security and internet banking options. This course covers the Internet Options sections. use the Update Email Address option to edit the email address utilized within online banking. This is the email address to which notifications and correspondence will be sent from the online banking system. To make changes, simply update the email address, select whether or not alerts should be sent when a secure message is sent within the online banking system, and then click the submit button to continue.
The Friendly Names option allows you to create and edit user-defined names for the displayed accounts. Once a friendly name has been entered, that name will display throughout online banking instead of the account number.
To make changes, simply enter or maintain a name next to any account, and then click the Submit button.
Additionally on this screen, you can change the sort order of accounts within a specific type. For example, if you would like account 5572 to display first in the Checking Accounts section, you can change the sort order in that field to 1.
Click Submit to save your changes.
Now, on the Accounts Summary screen the account ending in 5572 displays first in the Checking accounts section. Please keep in mind that accounts can only be sorted within the appropriate sections. You cannot move a savings account above a checking account, for example.
The Opt in Agreements/Policies option displays opt in agreements and policies for your financial institution. These can be viewed by clicking the links in the Notice column.
Congratulations. You have successfully completed this training.
Welcome to the Online Banking - Correspondence chapter
The Correspondence tab displays correspondence between you and your financial institution. The Recent Messages section allows you to quickly view and respond to messages. This tab also provides quick links to online forms. Click the View All link to navigate to your online banking inbox. The inbox screen allows you to view incoming messages. Click the view Sent button to display messages you have sent to you financial institution from within online banking.
You can also use the Correspondence tab to access forms available to submit to your financial institution.
Congratulations. You have successfully completed this training.
Welcome to the Online Banking – Transfers chapter
Use the Transfers menu to Create or view transfers between accounts. Let’s start by creating a transfer.
CA: Highlight the options, then click New Transfer.
Begin by selecting the From and To accounts:
The available balance of each account displays next to these fields. Next, enter the amount of the transfer. Use the Frequency field to indicate if this is an “immediate one time” transfer, a “future one time” transfer, or a “future scheduled” transfer. If you select the “Future One Time” option a “Process on” field displays. Enter the date that this transfer should occur and then choose whether it should process before or after the scheduled date if the date falls on a holiday. If the “Future Scheduled” option is selected indicate how often this payment should process using these fields. We will use these fields to set up a scheduled transfer to a loan momentarily. For now, let’s set this up an “immediate one time” transfer. You have the option to enter a memo to describe the transaction. This field is not required.
Next, click the Continue button.
Review the information for accuracy, and then click the Continue button when you are ready to complete the transfer. Notice that an Edit button is available if needed. This button allows you to return to the previous view and update the transfer. A confirmation number now displays. You have the option to print this information if needed. Let’s create another transfer. This can be done by using the Transfers menu, or by clicking the Create Transfer/Loan Payment link. This time, we will create a “scheduled recurring” loan payment. Please note that if your financial institution allows you to transfer to or from external accounts, meaning accounts from a different financial institution, those accounts will also be available for selection on this screen. Notice that when a Loan account is selected, the regular payment amount displays next to it. Please note that this is only the case for loans you have through this financial institution, not for external loans.
Next, indicate the type of loan payment. Again, review the information and then click the Confirm button to continue.
If your financial institution allows you to transfer to or from external accounts, meaning accounts from a different financial institution, use the External Funds Transfer Accounts screen to set these accounts up. If external accounts already exist, they display on this screen. To set up a new external account, click the Create External Transfer Account option. Use this screen to enter the required information for the account. Use the Account Type field to specify if this external account is a checking, savings, or loan account.
Click the Submit button to continue.
If this is a checking or savings account, a message from your financial institution will display, indicating that additional steps must be completed. The new account displays on the list. Notice that this account is awaiting approval from your financial institution. Once it is approved the status will display “approved and awaiting confirmation.” Once the two small deposits are made into this account you will see an icon on this screen that, when clicked, will allow you to input the small deposit amounts. This will confirm the account, and you will then be able to transfer from and to it on the Transfer Funds screen you saw earlier. Hover over the Transfers tab.
Next, let’s quickly review the View Transfers option.
This screen allows you to view pending transfers and transfer history. The Options link next to a pending transfer allows you to view the details of the transfer, or to edit, copy, or delete the transfer. The Options link next to a transfer history record allows you to view the details of the transfer, or to copy the transfer. You also have the option to send a message to your financial institution from this menu.
Congratulations. You have successfully completed this training.